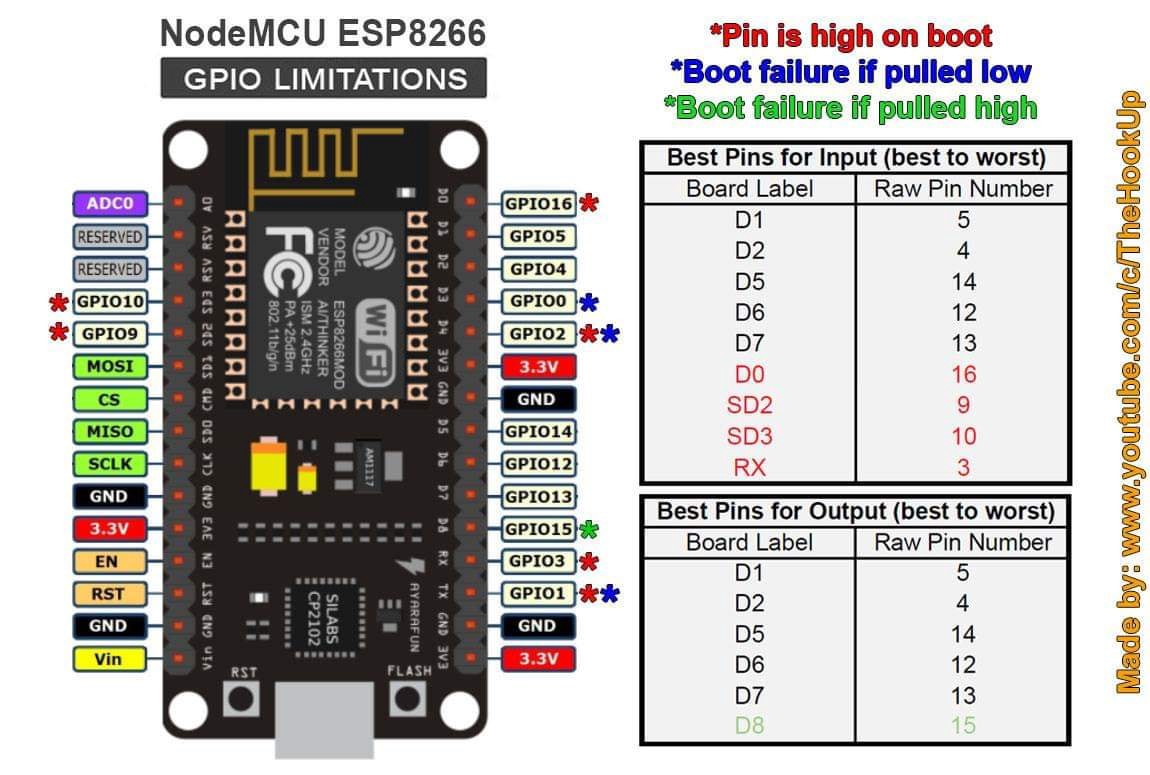It is the 1st WiFi module that disrupts conventional microcontroller that need to combine with WiFi. ESP8266 itself comes with 32-bit microcontroller (with large flash and RAM memory) and WiFi capability! Yes it single microcontroller module. And the community has develop the libraries for you to use with Arduino IDE! Awesome. This is ESP8266 in Arduino UNO form factor board, so you can utilize most of the shield in the market.
Specifications:
Microcontroller: ESP-8266EX
Operating Voltage: 3.3V
Digital I/O Pins: 11
Analog Input Pins: 1
Clock Speed: 80MHz/160MHz
Flash: 4M bytes
Dimension: 70mmx60mmx10mm
Packaging list:
1x Arduino WeMos D1 Wifi UNO ESP8266 IOT IDE Compatible Board
Tutorial:
How to get start using Arduino WeMos D1 Wifi UNO ESP8266
Attachment:
Arduino IDE Software
CH34X driver (Please ensure this UNO board is plug into the computer USB port during driver installation)Windows (V3.5 Mar2019)
Mac OS (V1.5 Mar2019)
Linux (V1.5 Mar2019) (Normally is readily installed)
CH34X Driver – Get the latest driver from the factory
วิธีการต่ออุปกรณ์ สอนใช้งาน WeMos D1 ESP8266 WiFi เริ่มต้นใช้งาน ติดตั้งโปรแกรม Arduino IDE
1.เชื่อมต่ออุปกรณ์ตามด้านล่าง
WeMos D1 ESP8266 WiFi -> Micro USB -> Computer
2. ดาวน์โหลดโปรแกรม Arduino IDE จาก https://www.arduino.cc/en/Main/OldSoftwareReleases#previous
3. เลือกลิ้งค์ดาวน์โหลดให้ตรงกับระบบปฏิบัติการของเครื่องคอมพิวเตอร์ที่ใช้ โดยในที่นี้จะใช้ระบบปฏิบัติการ Windows เป็นตัวอย่าง และสำหรับระบบปฏิบัติการ Windows นี้จะมีลิ้งค์ดาวน์โหลดอยู่ 2 ลิ้งค์ โดยแต่ละลิ้งค์ก็จะเป็นไฟล์ที่แตกต่างกัน คือ
– Windows จะเป็นการดาวน์โหลดไฟล์ .zip ที่เมื่อทำการแยกไฟล์ออกมาแล้วจะสามารถใช้งานโปรแกรม Arduino IDE ได้ทันทีโดยไม่ต้องทำการติดตั้ง
– Windows Installer จะเป็นการดาวน์โหลดไฟล์ .exe สำหรับติดตั้งโปรแกรม Arduino IDE ด้วยตัวเอง
ความแตกต่างระหว่างไฟล์ทั้ง 2 คือ
1. การดาวน์โหลดแบบ Windows จะใช้เวลาในการดาวน์โหลดนานกว่าแต่จะไม่เสียเวลาในการติดตั้งโปรแกรมใหม่
2. การติดตั้งโปรแกรมด้วยตัวเองนั้นจะมี USB Driver ให้ด้วยในกรณีที่คอมพิวเตอร์ที่ต้องการติดตั้งโปรแกรมนั้นยังไม่มี USB Driver
4. กด JUST DOWNLOAD (หากต้องการร่วมบริจาคช่วยการพัฒนา Arduino Software สามารถกด CONTRIBUTE & DOWNLOAD)
5. เมื่อกดแล้วก็ให้รอจนกว่าการดาวน์โหลดจะเสร็จ
6. เมื่อการดาวน์โหลดเสร็จสิ้นแล้วให้กดที่ลูกศรทางขวาของไฟล์ดาวน์โหลดและเลือก “Show in folder”
7. เมื่อเลือก “Show in folder” แล้ว ก็จะปรากฏหน้าต่างที่ทำการเก็บไฟล์ที่ดาวน์โหลดไว้ขึ้นมา
*** การติดตั้งโปรแกรม ***
ในบทความนี้จะใช้การติดตั้งโปรแกรมจากการดาวน์โหลดแบบ Windows Installer เป็นตัวอย่าง
1. ให้ทำการดับเบิ้ลคลิ๊กที่ไฟล์ .exe เมื่อเปิดขึ้นมาแล้วก็จะปรากฏหน้าต่าง Setup ขึ้นมาให้เลือกที่ “I Agree”
2. ต่อมาจะเข้าสู่ขั้นตอนการเลือกส่วนประกอบของโปรแกรม ในขั้นตอนนี้นอกเหนือจากโปรแกรมหลักแล้ว สามารถเลือกที่จะไปติดตั้งส่วนประกอบอื่นๆได้ เมื่อเสร็จแล้วให้กดปุ่ม “Next”
3. ต่อมาโปรแกรมจะให้เลือก Folder ที่จะติดตั้งโปรแกรม ในกรณีที่ไม่ต้องการเปลี่ยนก็ให้กดปุ่ม “Install” ได้เลย
4. โปรแกรมจะเริ่มทำการติดตั้งโปรแกรม Arduino IDE ในขั้นตอนจะใช้เวลาเล็กน้อย ให้รอจนกว่าการติดตั้งจะเสร็จ
5. เมื่อโปรแกรมติดตั้งเสร็จแล้วให้กดปุ่ม “Close” เพื่อปิดหน้าต่างการติดตั้งโปรแกรม
6 จากนั้นเข้าไปที่ Folder ที่ทำการติดตั้งโปรแกรม Arduino IDE ไว้ แล้วเปิดโปรแกรม “arduino” ขึ้นมา

*** เริ่มต้นการใช้งานบอร์ด ***
1. เปิดโปรแกรม Arduino IDE ขึ้นมา
2. เข้าไปที่เมนู Preferences ที่อยู่ในแถบเมนู File -> Preferences
3. เมื่อเข้ามาแล้วให้กดเข้าไปที่ปุ่มไอคอนที่อยู่ด้านหลัง Additional Boards Manager URLs: ตามรูปข้างล่าง
4. เมื่อกดที่ปุ่มไอคอนแล้วโปรแกรมก็จะปรากฏหน้าต่าง Additional Boards Manager URLs ขึ้นมา
5. จากนั้นทำการ Copy URLs ที่อยู่ด้านล่าง ไปใส่ไว้ช่องว่างในหน้าต่าง Additional Boards Manager URLs และกด OK
http://arduino.esp8266.com/stable/package_esp8266com_index.json
6. เมื่อทำการกดปุ่ม OK แล้วจะเห็นได้ว่าที่ช่อง Additional Boards Manager URLs จะปรากฏ URLs ที่ใส่เข้าไปเมื่อสักครู่ขึ้นมา หากผู้ใช้งานท่านใดที่ไม่มี URLs นี้ปรากฏขึ้นมาในขั้นตอนนี้ให้ย้อนกลับไปทำตามขั้นตอนก่อนหน้าให้เรียบร้อย เมื่อทุกอย่างเรียบร้อยแล้วให้กดปุ่ม OK
6.1 จากนั้นเข้าไปที่ Board Manager… ที่อยู่ในเมนู Tools -> Board
6.2 เมื่อเลือกแล้วโปรแกรมจะปรากฏหน้าต่าง Board Manager ขึ้นมา ให้รอโปรแกรมประมวลผลสักครู่
6.3 เมื่อโปรแกรมทำการประมวลผลเสร็จแล้ว ให้พิมพ์ข้อความ esp8266 ลงไปในช่องค้นหา เพื่อให้โปรแกรมทำการค้นหาข้อมูลบอร์ดจาก URLs ที่ใส่ลงไป
6.4 จากนั้นกดปุ่ม Install เพื่อเริ่มทำการติดตั้งข้อมูลบอร์ดให้กับโปรแกรม Arduino IDE
6.5 รอจนกว่าโปรแกรมจะทำการดาวน์โหลดและติดตั้งข้อมูลบอร์ดเสร็จ
6.6 เมื่อโปรแกรมทำการดาวน์โหลดและติดตั้งข้อมูลบอร์ด ESP8266 เสร็จแล้ว ก็จะปรากฏข้อความ INSTALLED ขึ้นมาที่ด้านหลังเวอร์ชั่นบอร์ด จากนั้นกดปุ่ม Close เพื่อปิดหน้าต่างนี้
7. เชื่อมต่อสาย Micro USB ที่เชื่อมต่อกับเครื่องคอมพิวเตอร์ไว้แล้วเข้ากับตัวบอร์ด
8. จากนั้นทำการ Copy โค๊ดที่อยู่ด้านล่างทั้งหมดไปวางไว้ในโปรแกรม Arduino IDE
/*
* ESP8266 (WeMosD1) WiFi Relay Control
*
* learnelectronics
* 05 JUN 2017
*
* www.youtube.com/c/learnelectronics
* arduino0169@gmail.com
*/
#include <ESP8266WiFi.h>
const char* ssid = "i-Enterprise 2.4 G";
const char* password = "xxxx";
int ledPin = D5;
WiFiServer server(80);
void setup() {
Serial.begin(9600);
delay(10);
pinMode(ledPin, OUTPUT);
digitalWrite(ledPin, LOW);
// Connect to WiFi network
Serial.println();
Serial.println();
Serial.print("Connecting to ");
Serial.println(ssid);
WiFi.begin(ssid, password);
while (WiFi.status() != WL_CONNECTED) {
delay(500);
Serial.print(".");
}
Serial.println("");
Serial.println("WiFi connected");
// Start the server
server.begin();
Serial.println("Server started");
// Print the IP address
Serial.print("Use this URL : ");
Serial.print("http://");
Serial.print(WiFi.localIP());
Serial.println("/");
}
void loop() {
// Check if a client has connected
WiFiClient client = server.available();
if (!client) {
return;
}
// Wait until the client sends some data
Serial.println("new client");
while(!client.available()){
delay(1);
}
// Read the first line of the request
String request = client.readStringUntil('\r');
Serial.println(request);
client.flush();
// Match the request
int value = LOW;
if (request.indexOf("/LED=ON") != -1) {
digitalWrite(ledPin, HIGH);
value = HIGH;
}
if (request.indexOf("/LED=OFF") != -1){
digitalWrite(ledPin, LOW);
value = LOW;
}
// Return the response
client.println("HTTP/1.1 200 OK");
client.println("Content-Type: text/html");
client.println(""); // do not forget this one
client.println("<!DOCTYPE HTML>");
client.println("<html>");
client.print("Led pin is now: ");
if(value == HIGH) {
client.print("On");
} else {
client.print("Off");
}
client.println("<br><br>");
client.println("Click <a href=\"/LED=ON\">here</a> Turn relay ON<br>");
client.println("Click <a href=\"/LED=OFF\">here</a> Turn relay OFF<br>");
client.println("</html>");
delay(1);
Serial.println("Client disconnected");
Serial.println("");
}9. จากนั้นเข้าไปที่ Properties โดยคลิ๊กขวาที่ “This PC” หรือ “My Computer” แล้วเลือก Properties
10. เลือก Device Manager
11. เมื่อเปิด Device Manager ขึ้นมาแล้ว หากเครื่องคอมพิวเตอร์ของผู้ใช้งานยังไม่มี Driver สำหรับ WeMos D1 ESP8266 WiFi ที่ด้านในของหัวข้อ Other devices จะแสดงไอคอนเครื่องหมายตกใจขึ้นมาอยู่บนหัวข้อ USB2.0-Ser!
12. หากเครื่องคอมพิวเตอร์ของผู้ใช้งานยังไม่มี Driver สำหรับ WeMos D1 ESP8266 WiFi ให้ดาวน์โหลดไฟล์ Driver ด้านล่างเพื่อทำการติดตั้ง
Driver CH340

13. เมื่อทำการดาวน์โหลดไฟล์ Driver เสร็จแล้ว ก็ให้ทำการแยกไฟล์ออกมา
14. เมื่อแยกไฟล์แล้วจะปรากฏโฟลเดอร์ขึ้นมาโฟลเดอร์หนึ่ง ให้คลิ๊กเข้าไปข้างในและเลือกไฟล์ “SETUP”

15. เมื่อหน้าต่าง SETUP ปรากฏขึ้นมาให้เลือกที่เมนู “INSTALL” และรอจนกว่าการติดตั้งจะเสร็จสิ้น
16. เมื่อการติดตั้งเสร็จสิ้นให้กดที่เมนู “OK” เป็นอันเสร็จสิ้นการติดตั้ง Driver WeMos D1 ESP8266 WiFi
17. จากนั้นกลับไปที่ Device Manager อีกครั้ง จะเห็นได้ว่าหัวข้อ Other devices นั้นหายไป แต่จะปรากฏหัวข้อ “Port (COM & LPT)” สำหรับหัวข้อ Port (COM & LPT) นี้จะแสดง Port USB ที่เชื่อมต่อกับบอร์ด WeMos D1 ESP8266 WiFi
18. เมื่อตรวจสอบเรียบร้อยให้ก็กลับมาที่หน้าต่างโปรแกรม Arduino IDE อีกครั้ง จากนั้นทำการเลือก Port ที่เชื่อมต่อกับบอร์ด WeMos D1 ESP8266 WiFi
14. เลือกประเภทของบอร์ดที่ใช้งาน ในกรณีที่ใช้บอร์ดตระกูล WeMos D1 ESP8266 WiFi ให้เลือก “WeMos D1 R1”
15. ทำการตรวจสอบโค๊ดว่ามีส่วนที่ผิดพลาดหรือไม่ โดยทำการ Compile โดยเลือกที่เมนูตามรูปข้างล่าง
16. เมื่อทำการกด Compile แล้วโปรแกรมจะปรากฏหน้าต่าง Save sketch folder as… ขึ้นมาเพื่อให้ทำการเซฟโค๊ดก่อนทำการ Compile (หากเป็นโค๊ดที่ยังไม่มี Folder ในการเก็บไฟล์โค๊ด แต่ถ้าโค๊ดนั้นๆมี Folder อยู่แล้ว ในการ Compile ครั้งต่อไป หน้าต่างนี้ก็จะไม่ขึ้นมาอีก)
17. เมื่อทำการ Compile เสร็จสิ้นและไม่มีอะไรผิดพลาด ในส่วนล่างของหน้าต่างโปรแกรมก็จะปรากฏข้อความเหล่านี้ขึ้นมา
18. จากนั้นทำการอัพโหลดโค๊ดลงบอร์ด
19. เมื่อทำการกด Upload แล้วโปรแกรมจะปรากฏหน้าต่าง Save sketch folder as… ขึ้นมาเพื่อให้ทำการเซฟโค๊ดก่อนทำการอัพโหลด (หากเป็นโค๊ดที่ยังไม่มี Folder ในการเก็บไฟล์โค๊ด แต่ถ้าโค๊ดนั้นๆมี Folder อยู่แล้ว ในการ Compile ครั้งต่อไป หน้าต่างนี้ก็จะไม่ขึ้นมาอีก)